Author: Wyett Nettles
How to make sex videos at home - Tips for making amateur porn
- Wyett Nettles
- 0 Comment
- Posted on
Do you like to make homemade porno movies with your partner? Whether you want to keep it for yourself, or upload it for others to see, making amateur porn can be a ton of fun. he best sex videos that we ever see in porn are homemade videos, not those that were paid for.
Choose a site to upload your videos
If youŌĆÖd like to upload your video for others to watch it for free, there are many sites where you can do so. We prefer using a hookup site called Free Sex, where you can also browse member videos and upload your own.
You can even upload your videos to other sites like OnlyFans and make some money. Or, you could even make videos on a site like Porn.com. If you decide to not share you videos and just keep them private, thatŌĆÖs okay too! Making porn videos is still a lot of fun.
Use a cam, webcam, or phone
Whether you want to film sex with a partner, or yourself, youŌĆÖll need a cam, a phone or a webcam. Cameras like a cam, a webcam, a phone or a webcam can be very simple to use. Many webcams can be connected to a PC via USB, or a smartphone can connect directly to it.
If youŌĆÖre recording yourself, a smartphone or a webcam is the easiest way to do it. If youŌĆÖre not comfortable with your phone or webcam, there are a variety of cam and webcams to choose from.
If you have a smartphone, youŌĆÖll want a cam or webcam that connects to the Internet to make your videos. A cam that works well with your phone is the best way to go.
To get a cam or webcam that connects to your smartphone, search for a cam app. Cam apps connect to a cam or webcam and then use your smartphoneŌĆÖs screen and camera to do so.
Some cam apps also let you record yourself as well. The cam or webcam app can be found on Google Play or AppleŌĆÖs App Store.
There are some apps out there that are free, while some cam apps cost money. Before making a purchase, do some research about the price for the app, and make sure itŌĆÖs worth your money! You may have to pay for the app, but it could save you money by allowing you to create better amateur porn videos.
Get the lighting right
To get a good picture, you want your lighting to be perfect. Try out different light sources from overhead lights to lamps, or even a desk lamp. Make sure itŌĆÖs in a well-lit area and it will be much better to work with than if you had to work with a dark area.
If you have a small bedroom, you can put your cam or webcam on a desk or on a shelf and that will give you the perfect lighting you need.
Put the camera on the bed
Whether youŌĆÖre filming your partner, or yourself, youŌĆÖll want a cam that is in a good position to shoot from. If you put the cam on your bed, the bed will give you the perfect lighting to use for recording.
Also, make sure to put your bed on a hard, flat surface because that will give you a better picture.
Get a tripod
YouŌĆÖll want a tripod for recording. A tripod can be a huge help when you want to make porn videos of yourself, but it can be very helpful with filming your partner as well. When you use a tripod, you can adjust the camera to be in a better position than if you were trying to make a video without a tripod.
Using a tripod helps you get your lighting right and it can make a huge difference in how professional your videos appear. If you have to use your bed or a desk as your cam or webcam, a tripod can make your videos even better.
Use some props
To make your videos more fun, try using props. For example, try to film yourself with a fake boner or use props like an erect dick. ItŌĆÖll look a lot better if you film yourself like this, but your partner may not like it.
So be sure to get their permission before you use any props. Or, if you do want to film with props, ask your partner if itŌĆÖs okay.
Also, if youŌĆÖre filming with a partner, you can play along. This will make it seem like youŌĆÖre both having fun. Try to film your partner in a funny way too. For example, if youŌĆÖre filming a threesome, have fun with the camera. This will make your video a lot better, and youŌĆÖll feel much better.
Make sure your camera is set to auto-focus
Whether youŌĆÖre filming yourself or your partner, you want your camera to be set to auto-focus. Auto-focus will take care of getting your pictures and videos to look great. Auto-focus will also make sure that your video is in focus.
If youŌĆÖre filming a threesome, you can film all three of you in the same area and just zoom in to get all of you in focus. If youŌĆÖre filming a threesome, you can also use a timer to make sure all of you are in focus.
Should you really film free sex videos?
Although you can make some money filming your own porn videos, it can also be a great hobby! If youŌĆÖre at all interested in filming and uploading free porn videos, we suggest you give it a try. However, if you donŌĆÖt want to make free porn videos, youŌĆÖll probably want to look at a more popular site or at least sites where you can get paid to film. You can upload your videos to a site like Sex.com.
Taking Photos For Hookup Apps? Fuck More Girls For Free With These Lighting Tips.
- Wyett Nettles
- 0 Comment
- Posted on
If youŌĆÖre taking photos to post on hookup apps, youŌĆÖll want to make sure to get the best possible shots to attract the most matches. Luckily, anyone can learn to take great photos, and you can have amazing profile pics for dating and hookup apps without hiring a photographer. Follow these lighting tips and update your hookup app profile today, and fuck more local girls for free.
Can Lighting Tips Get You More Matches?
Research has shown that women who use Tinder and other dating apps are more likely to choose guys who have well let photos than guys who donŌĆÖt. Getting your own personal photos for your hookup app profile is a way to attract more matches.
Think about how you want your picture to come across. If you want a sexy picture for your profile pic, make sure your phone or laptop is in a position that shows your best body parts. This is how you attract more matches.
Have a personalized profile for your profile pic. If you donŌĆÖt want the background of the photo on your profile photo to show up when people start swiping through your profile, then you need to crop the photo of yourself. Some mobile apps like Tinder, Hinge, Fuck Free App, and OkCupid allow you to do this on your own.
Then, get some great lighting. Once youŌĆÖre in the right position for your photo and cropped it in the right way, youŌĆÖll notice that you will start to attract more matches for hookup apps.
Lighting Tips For Selfies
When taking photos for hookup apps, keep in mind that itŌĆÖs usually best to shoot in a small space, and youŌĆÖll need to find a flattering angle for your photo. When lighting, keep an eye on shadows and not to have the shadow of your head. You should also make sure the background is out of focus. These are some of the things you need to do to get the perfect photos for your hookup app profile.
Pay attention to your camera settings and adjust to what you think is a flattering angle for you. Being able to look at your photos will help you to choose a flattering angle and focus to choose a flattering angle and focus.
While taking photos for your hookup app profile, you should also pay attention to your lighting. If the background is getting in the way, youŌĆÖll need to fix that. Make sure to pay attention to the lights in the room youŌĆÖre in, as well as the sunlight.
Indoor Lighting Tips
If youŌĆÖre taking your own photos for hookup apps, youŌĆÖll have a more flattering light to work with indoors, like a better bathroom light, a better bathroom window, or a better hallway light. YouŌĆÖll need to find a better angle to look at yourself so that itŌĆÖs not uncomfortable and you see good lighting. This is how you get good lighting for your photos to attract more matches.
Pay attention to the lights, too. If you see any dark areas, then focus your lighting on them. Find a better light source for a flattering angle.
The lighting in your photos can really help to make them pop and attract more matches.
Outdoor Lighting Tips
If youŌĆÖre taking your photos for your hookup app profile while outdoors, youŌĆÖll need to be aware of the light around you and ensure you get a good angle for your photo. ItŌĆÖs best to have the sun in front of you, at an angle, pointing towards one side of your face.
When shooting photos outdoors, you can take advantage of the golden hour. Ideally you should shoot during the first or last hours of sunlight. Use the golden hour for taking photos to attract more matches.
In ConclusionŌĆ”
If you take the right shots, you can get the attention of more women for dating and hookup apps. Photography has a huge impact on your self-confidence and self-esteem, so go out and get amazing photos for your hookup app profile. DonŌĆÖt be afraid to ask for some help when you need it.
Do you have some great photos for hookup apps to share? What advice would you have for guys who take photos for hookup apps?
If you have any questions about whatŌĆÖs going on in your photos or your hookup app profile, then you should always post them in the comments. Hopefully, youŌĆÖll get some answers from other guys that are in the same situation.
How To Create That Studio Look - Lighting Effects
- Wyett Nettles
- 0 Comment
- Posted on
There are occasions when you might want to change the background of an existing shot. Sometimes itŌĆÖs the client, sometimes itŌĆÖs your own quest for perfection. Whatever the case, hereŌĆÖs a technique that can help.
Step 1
In this example, I took a portrait from AbleStock.com. I personally thought the brownish yellow background didnŌĆÖt do much for this model. Her hair seems to disappear.
In Photoshop, open your image and convert the Background Image Layer to Layer 0 by double clicking on the word background in the Layer Palette.
STEP 2
Knock out the background with your prefered method. I chose the pen tool and silouetted the subject, I also feathered the edge so the end result didnŌĆÖt look like it was out with an Xacto knife.
For now, turn off the layer by clicking on the eyeball on the Layer Palette.
STEP 3
Open a new background (This one is from our Rag & Roll CD) and scale it to the approximate size of your other photo.
STEP 4
Copy your scaled background and paste it over the subject on itŌĆÖs own layer.
Now, move your new layer, layer 1, below Layer 0 and turn on Layer 0.
Try to envision where you might want a spotlight. YouŌĆÖll need an idea where for the next step.
STEP 5
Go to Filter>Render>Lighting Effects. In the dialog box that appears, try experimenting with different effects. For the sake of this tutorial, I chose a simple spotlight. You can manipulate the “light” by grabbing the handles and drag in and out. I wanted the “Spot Light” to start fairly low in my new image. After playing with the settings, press ok.
With Layer 0 turned off you can see the balance of ambient light to the spot light.
STEP 7
Turn on layer 0 to see your finished product.
Some additional thoughts.
If you want your background to be slighlty out of focus, try Gaussian Blur.
My subject seemed to have a yellowish cast, presumably from the original background. I increased the blue level in the Color Balance dialog box.
Edges & Borders with Masks
- Wyett Nettles
- 0 Comment
- Posted on
If you want to create a border with a simple white background, all you need to do is create a new screened layer (over your photo ) using one of my edges. But if you want to use a colored background or a textured image, you will have to use a different technique
Step 1
In my example, I opened a Digital Art Paper and cropped it to 8′ x 10″.
STEP 2
Open a image that will utimately receive the new border. Copy and paste it, on itŌĆÖs own layer, over the background.
STEP 3
Create a mask on layer one by clicking on the mask icon (the second icon from the lower left ).
STEP 4
Option click (PC - Alt click ) on the new mask thumnail to activate it. The window should now turn white.
STEP 5
Open a border, select all and copy it, Return to your tutorial window. Click (CS2 Option Click -PC Alt Click) on the newly created laser mask in the Layers window, and paste.
STEP 6
Select Image>Adjustments> Invert to reverse the border. Remember, black will knock out our image.
STEP 7
Click on the left thumnail within layer 1 to reveal the masked image.
STEP 8
You could stop here but if you want to, you can add layer effects to the mask. Here, IŌĆÖve added a drop shadow and a bevel & emboss for some additional effects.
Training On Using the Dodge and Burn Tools With
- Wyett Nettles
- 0 Comment
- Posted on
In previous tip, I applied a watercolor texture to a photograph. and the effect was quite nice. This tutorial goes one step farther. IŌĆÖll add dimension to the texture without resorting to airbrushing a tone on top of the texture. By using the Dodge and Burn tools in Photoshop, you can retain the underlying color.
I started with a photograph that I took with my digital camera. I used available light and a little fill with a tungsten flood. No flash.
I could have spent more time with the lighting, but I wanted to demonstrate what you can do with just a good picture.
Using just one Digital Pastel, from my latest collection, I Copied and Pasted Into selected areas of my photograph. You can review this technique in monthly Tip #2.
I could have stopped here, but I wanted to add some dimension to the pears and restore the gradation of the side panel of the tray.
This brings me to this installment - Using the Dodge and Burn Tools.
I cropped in tight for this part of my Tips. Make sure you work in Layers. YouŌĆÖll have built in masks!
I first wanted to give the left pear some additional dimension. I choose the Burn tool, selected a 50% exposure, and selected shadows from the Burn palette. With the proper layer selected, I burned in shadow. For the highlight, I choose the Dodge tool, selected a 50% exposure, and selected highlight from the Dodge palette.
This is a good example of how airbrushing a lighter tone would have killed the underlying texture.
For the side of the tray, I selected the appropriate layer, and used the Dodge Tool. This time I change the brush size to 300.
The final photo-illustration using the Dodge and Burn technique with Digital Pastels for Photoshop.
Dappled Light Examples and How to Work With It
- Wyett Nettles
- 0 Comment
- Posted on
If you have tried the Lighting Effects filter in Photoshop, and are looking for something more natural, this tutorial might be for you. To recreate Dappled Light in Photoshop, you can mimic nature and mask off incoming light. All you need is a black & white mask. I used our Black & White Patterns CD.
Step 1
For my primary subject, I chose this studio portrait.
STEP 2
Duplicate your primary subject matter and create a new layer. Create a mask by clicking on the Add Layer Mask button at the bottom of the layers palette.
STEP 3
Option click (Alt click on a PC) the new mask to activate it. Your image should disappear and should turn white.
STEP 4
Choose a black & white pattern and paste it into the layer mask.
STEP 5
To simulate directional lighting, choose Edit>Transfom>
Perspective. (You could also rotate and distort the image.)
STEPS 6,7,8,9
Click on the portrait icon in the layers palette.
Choose Screen from the Blending mode menu.
Erase those areas in which you donŌĆÖt want any dappled light.
Select the black & white layer mask. Add Filter>Blur> Gaussian Blur (set to 25 pixels)
ThatŌĆÖs it. YouŌĆÖve added dappled light. Try experimenting with different black & white patterns. Have fun!
Colorizing Black & White Photographs The Right Way
- Wyett Nettles
- 0 Comment
- Posted on
| The question that my customers most often ask is “How did you colorize the ‘Ranch HouseŌĆÖ photo?”. The traditional approach many artists and photographers use is to paint on a “multiply” layer. ThatŌĆÖs where you create a new layer on top of the scanned image, change the layer mode to multiply, and paint with the color of choice. The problem with this approach is that you end up with flat and uninteresting color. My technique is somewhat similar, but I use one of my background textures instead of a solid color. |
| Step 1 If you have any Photoshop CS edition, Ranch House.jpg is located in the Samples folder within the Photoshop CS application folder. In the first step, open the Ranch House file or any other black and white image and change the Image mode to RGB. As an alternative, you can take any color image and desaturate it. Step 2Open the background texture of your choice. In this case, I used a background from our Artisan Papers CD. I then copied the image and pasted the background over the ‘Ranch HouseŌĆÖ image. Because the background texture was much larger than the black and white image, I scaled and cropped it.At this point, I like to make several copies of this layer and turn them off. We will need an original background to copy several times as we go. Step 3On layer one, the first visible layer of the background texture, convert the layer mode to Color and set the Opacity to 30. Duplicate this layer and set the mode of the new layer to Multiply and set the Opacity to 30. If you look carefully, the texture of the background is starting to emerge.This is where the colorizing process is experimental and fun. Try different layer modes, i.e.: Multiply, Screen, Soft Light, etc. and choose your favorite. Step 4 Now itŌĆÖs time to alter the color of individual objects within the photograph. With your pen tool or lasso select the boundaries of an area where you want to change the color. In this case I selected the door.Go back to one of the hidden original background layers and activate it. Select Inverse, and delete all but the selected area. Now deselect your object and change the layer mode to Multiply. Set the Opacity to 30%.Using Image>Adjustments>Hue/Saturation manipulate the layer until youŌĆÖre happy with your color choice. I found that I had to back off the saturation a bit to keep the color compatible with the overall tone. Step 5 Continue selecting objects and repeat Step 4 until youŌĆÖre happy with the result. I think youŌĆÖll find this approach has a richness that the traditional techniques lack. Have fun! |
Quick Cloud Replacement Therapy Online PhotoShop Tutorial
- Wyett Nettles
- 0 Comment
- Posted on
| WeŌĆÖve all taken photographs with dull and uninspired skies. This tip describes a subtle technique that goes beyond cutting and replacing. IŌĆÖve chosen a typical vacation picture that is in need of my cloud replacement therapy. In this tutorial IŌĆÖve used on of the cloud formations from my Cloud & Sunset CD. STEP 1 Open your image and select the sky with the magic wand, pen tool, or lasso. ItŌĆÖs your choice. Due to the simple lines in the photograph below, I chose the pen tool. You might need this selection a second time so itŌĆÖs a good idea to save it. With the selected area complete, click on the Path tab. Then click on the Work Path icon and pull down the black triangle to Save Path. Name the path; Sky. Before you leave the Path palette, pull down the black triangle again to Make Selection. Set the Feather to 0. |
STEP 2 Open a replacement sky image and copy it (be sure to Select All then copy). |
STEP 3 Click on your original photo to activate the window. Your sky area should be still selected. Under Edit, choose Paste Into. YouŌĆÖll notice a mask was created and your new sky is in place. |
STEP 4 Activate the cloud layer, not the mask, by clicking on the cloud image in layer 1 in the Layers Palette. Now with the Selection arrow you can position your replacement sky to your liking, You can also scale the sky by using Edit>Transform>Scale. Here, I raised the clouds and compressed them. Press Return or Enter to complete the transformation. |
| STEP 5 The last step is crucial and is a good trick to remember. To make the new sky blend into our original image we are going to fade the sky at the horizon. Go back to the Paths tab on the Layer Palette and reselect your “Sky” path. Under the black triangle, choose Make Selection. Go back to the Layers tab and click on the black and white mask. Make your background and foreground colors black and white by clicking on the black & white icon at the bottom of the tools palette. Choose the gradient tool from the Tools Palette. Now youŌĆÖre ready. With the cursor drag from the horizon line up. If done properly, the new sky will fade into the old sky. |
| The final product after only a couple minutes of work. DonŌĆÖt forget, itŌĆÖs Cloud Repacement Therapy. |
How To Perform Blending Mode Exclusion of Photos in Photoshop
- Wyett Nettles
- 0 Comment
- Posted on
If you are like most Photoshop users, you have favorite filters and blending modes, and some that you havenŌĆÖt even tried. Sometimes, you even scratch your head and ask, “What were those guys at Adobe thinking when they created this feature?”
Well, finally after years of experimentation, I finally figured out what works best for me using the “exclusion” blending mode. If you want a graphic and surreal look, this technique will work for you. I found bright, colorful images work best and dark images wonŌĆÖt have much to “exclude”.
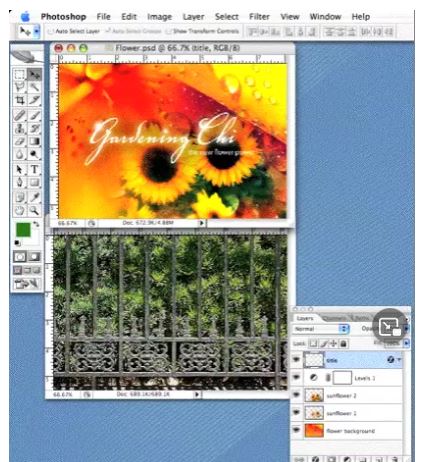
Direct Skill Of Retouching Photos with Background Textures
- Wyett Nettles
- 0 Comment
- Posted on
| Retouching Photos with Background Textures |
Our Tip #3 deals with line drawings and how to create a watercolor from them using Photoshop. In this installment, we will take a photograph, and overlay textures to create a “watercolor”. To keep the tutorial simple, IŌĆÖve kept the layers and therefore the effect to a minimum. Having said that, sometimes subtle effects are more impressive than ones that are overwhelming. Below, is the original snapshot, with a distracting background. On the right is the finished piece. |
| Step 1With your magnetic pen tool, select the area where you want your new background pasted into. |
| Step 2 Within the Layers palette, choose the Paths tab. Under the pull down menu, choose Make Selection. In the dialog box enter 2 to 3 pixels, anti-aliased for feathering and click OK. WeŌĆÖll want a soft edge when we Paste Into. | |
Step 3 Open your background file, and select a section that youŌĆÖd like as your new background. Copy it, and select Edit>Paste Into.I could have stopped at this point. The background is fun, but IŌĆÖll continue adding my watercolor textures to the photograph.This time, I chosen the sweater with the magic wand. And before pasting inside, I chose Select>Feather… to soften the edges. I once again used the same watercolor background as I used for the sky. ItŌĆÖs important to maintain a “look and feel” through out your work.Step 4 After pasting inside, as in Step 3, I altered the brightness and contrast, with Image>Adjust>Brightness/Contrast and changed the color balance - Image>Adjust>Color Balance.I went back and forth between Brightness/Contrast and Color Balance before I was happy with the results. You can always delete the layer and try again. |
| Before long, IŌĆÖve replaced the entire photograph with textures. The next step is to dial in transparency. We will want to retain some of the definition of the original photograph.Step 5Begin by selecting a layer and choose the opacity slider. This is how you can make each element transparent. Manipulate the transparency until youŌĆÖre happy with the results.Final TweaksWhen your done, youŌĆÖll probably want to darken and lighten certain areas. This will put the finishing touches to your painting. IŌĆÖve use a combination of tools on this tutorial. I airbrushed the background sky using black set at 25% opacity. I added highlights by selecting an area and manipulating the Brightness/Contrast controls. I think youŌĆÖll find adding textures to your work satisfying. |







